Cara Berbagi Printer Windwos 7 ke Windows 10 dengan mudah dan cepat
Kangkomar.net - Cara berbagi printer windows 7 ke windows 10 dengan mudah dan cepat dengan mudah cukup melakukan pengaturan satu pintu sehingga semua printer yang kita ingin bagikan ke pada teman kantor, sahabat yang mampir ke rumah, di warnet dan lain sebagainya dapat mengakses dan mengeprint printer kita dengan mudah dan tanpa harus menggunakan perantara pihak ke tiga misalnya bluetoot, flasdisk dan lain sebagainya.
Pada kesempatan yang berbahagia ini kangkomar akan membagikan cara berbagi printer windows 7 ke windows 10 dengan mudah dan cepat, bagaimana caranya sabar nanti kangkomar akan berikan semua yang kangkomar ketahui kepada sahabat kangkomar.net, cara berbagi printer windows7 ke windows10 ini kangkomar dapatkan ketika kangkomar menimba ilmu di sekolah kejuruan yang kangkomar ambil, kangkomar berpikir masaih banyak artikel di luar sana yang tidak lengkap memberikan apa yang di butuhkan oleh para pencari informasi seperti sahabat ini.
Artikel kali ini yang berjudul cara berbagi printer windows 7 ke windows 10 dengan mudah dan cepat kangkomar harapkan dapat di ambil pelajarannya sehingga dapat memudahkan pekerjaan mencetak dokumen di dalam satu ruangan atau beda ruangan tetapi di dalam satu jaringan internet atau komputer yang sama contohnya LAN, jaringan LAN sangat umum di gunakan untuk koneksi di sekolah, kantor, dan layanan terpadu masyarakat seperti balai desa, balai kota dan lain sebagainya.
Cara berbagi printer windows 7 ke windows10 ini sangat cocok di gunakan karena dapat menghemat waktu, dan mengehemat sumber daya yang ada, jika kita bisa kenapa kita harus membuang waktu untuk berjalan hanya sekedar mengeprint satu dokument saja padahal printer hanya ada dua buah yang satu di lantai atas dan yang satu di lantai bawah, kenapa kangkomar gambarkan seperti ini karena kangkomar yakini masih ada yang bingung mengenai arti dan makna sharing atau berbagi printer di windows 7 ke windows 10, kangkomar teruskan, ketika kita mengetahui cara berbagi printer di windows 7 ke windows10, maka tidak ada yang namanya berjalan sangat melelahkan tubuh hanya sekedar mengeprint sebuah dokument.
Karena komputer di ciptakan untuk memduahkan pekerjaan manusia, sehingga dengan mengetahui cara ini kangkomar harapakan sahabat kangkomar yang di luar sana memahami apa itu makna berbagi printer windows7 ke windows10 yang akan kangkomar bagikan tutorilanya berikut ini.
Dengan cara ini kita tidak perlu memindahkan satu printer setipa kali akan mencetak sebuah dokumen, dan peraturan satu printer untuk satu komputr tidak akan ada peraturan ini jika sahabat kangkomar mengetahui cara berbagi printer iwndows7 ke windows10 berikut ini, berbagi printer ini dapat juga di lakukan dengan jaringan wifi, silahkan langsung di praaktekan agar tidak ada dusta di antara kita, sahabat dapat mencobanya sendiri di rumah maupun di mana saja sahabat berada.
BACA JUGA "MACAM-MACAM JARINGAN TERLENGKAP"
Cara berbagi printer windows7 ke windows10
- Pertama, aktifkan file and sharing printer dengan cara klik tombol star di taskbar kemudian pilih menu Devices and printers yang terletak di sebelah kanan start menu.
- Kedua, Sahabat akan melihat jendela yang menampilkan berbagai macam perangkat yang terhubung di dalam komputer atau laptop sahabat, termasuk printer dan lain sebagainya, Sekarang klik kanan pada printer yang ingin di bagikan atau di share kemudian pilih Properties.
- Ketiga, ketika sebuah dialog box muncul, berpindahlah ke tab sharing.
- Keempat, di tab sharing ini silahkan ceklist pilihan share this printer, kemudian berikan nama printer tersebut pada kolom di bawhanya, pemberian nama ini bertujuan agar sahabat dapat menandai printer ini dengan cepat, sahabat juga dapat mengosongkan namanya agar nanti sistem yang akan memberi nama sesuai dengan jenis printer yang ada secara otomatis.
- Kelima, klik tombol Apply kemduan OK.
Sekarang printer sahabat sudah terhubung dengan komputer lain yang ada di dalam satu jaringan LAN, WLAN dan sebagainya, jika sahabat menggunakan jaringa wifi, maka cara yang di gunakan juga sama seperti di atas tidak ada perbedaan sama sekali.
Cara menghubungkan komputer atau laptop ke printer yang di sharing
Setelah kita melakuka cara berbagi printer windows7 dan windows10 selesai di lkasanakan langkah selanjutnya adalah menghubungkan komputer atau laptop ke dalam printer yang di sharing tanpa harus menginstal driver printer yang ada caranya adalah.
- Pertama, klik star menu => pengaturan => Devices and printers.
- Kedua, Klik tombol Add a printer yang ada di sebelah atas sebelah kiri letaknya, hal ini bertujuan untuk menambahkan printer yang telah kita bagikan sebelumnya pada komputer yang lainnya.
- Ketiga, sebuah jendela baru kemudian akan muncul dan memberikan pilihan kepada sahbaat mengenai printer yang ingi di tambahkan, kedua pilihan tersebut adalah Local printer attached to this computer dan a network or a printer attached to another computer, silahkan pilih opsi yang kedua lalu klik Next.
- Keempat, pada jendela selanjutnya sahabat di haruskan memilih printer yang akan di gunakan tersebut jika printernya belum ada di daftar, maka silahkan pilih opsi Browse for a printer kemudian klik tombol next, sistem akan secara otomatis mencari printer sampai terdeteksi.
- Kelima, setelah printer di temukan akan di bawa ke halaman berbagai printer yang terhubung di dalam jaringa tersbut, silahkan pilih printer yang ingin di gunakan kemudian klik tombol next, proses instalasi printer akan segera berlangsung, tunggulah beberapa saat sehingga sampai selesai.
- Keenam, finish dan akan muncul halaman yang menyarankan sahabat untuk tespage, hal ini bertujuan untuk memastikan bahwa komputer sahabat telah terhubung dengan baik ke printer tersebut, jika tidak ingin melakukannya silahkan klik tombol finish.
Demikianlah artikel yang kangkomar berikan semoga dapat memberi manfaat untuk sahabat kangkomar yang sedang mencari cara agar dapat menghemat sumber daya, kangkomar ijin pamit, jika ada kritik dan saran silahkan sahabat berikan kritik dan saran di dalam kolom komentar berikut ini, pertanyaan yang berkaitan artikel di atas akan kangkomar jawab dengan senang hati.
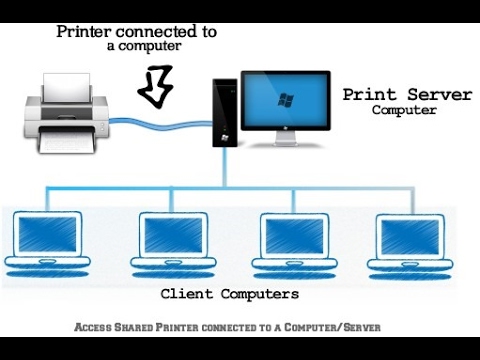


2 comments
wah keren nih min postingannya ini....
blower infrared
BOLAVITA dalah Agen Judi Sbobet Terpercaya Se-Indonesia
Bermainlah dengan pengalaman terbaik di BOLAVITA dengan bonus-bonus menarik dan kemudahan untuk transaksi.
Bonus Freebet Natal Terbaru Bolavita !
www.bolavita.club Situs Agen Judi Online Terpercaya di Indonesia yang sudah berdiri lama !
Mudah dalam mendaftar, aman dan terpercaya !
Bonus Freebet s/d 1 Juta Rupiah !
Daftar sekarang juga !
Info selengkapnya hubungi :
BBM: BOLAVITA
WeChat: BOLAVITA
WA: +6281377055002
Line : cs_bolavita
Live Chat : www.bolavita,club
Terima kasih sudah mau memberikan komentar anda :v
Maaf jika loading kolom komentar sedikit lama karena masalah kode css yang belum terpecahkan oleh kangkomar.net sekali lagi mohon maaf
A. Jangan malu untuk menyatakan pendapat.
B. Terima kasih jika sahabat mau berkomentar dengan baik.
EmoticonEmoticon